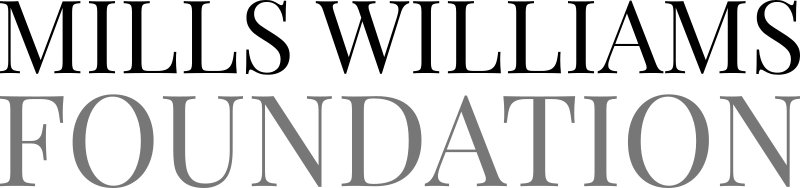Adding a new winner to the winners page
Add Post form
On millswilliams.co.uk, click Winners from the header navigation.
Enter edit mode by pressing the ESC key. If you’ve not done so already, you’ll be prompted to log in.
Move your mouse cursor over one of the winners at the top of the page. A label will appear reading ‘Blog | ADD POST | MANAGE POSTS | SETTINGS’. Click ADD POST.
A dialogue box will appear with fields for the post’s title and the post body. The body field shows the placeholder text ‘Write here’.
Title
Enter the winner’s name as the post title.
Poster image
For the post body, move your mouse cursor over the Write here text. Two teardrop shapes will appear. Click the uppermost teardrop.
Choose Basic > Image from the popup menu.
In the new Image dialogue box that appears, click Upload an Image to upload a high resolution image of the winner.
Once the image has been uploaded, in the Image dialogue box click the Design tab.
Choose Poster, and further down change Caption Below to Do Not Display Caption from the dropdown menu.
Go to Design and edit the image ratio to 3:2
Click Apply to apply the image to the post body.
Biography text
Click the Write here text below the image, and paste in the winner’s bio text.
Video
If the winner has a YouTube clip, you can add the video to the body text. To do so, copy the YouTube link.
Move your mouse cursor roughly halfway down the bio text, and click a nearby teardrop icon.
Choose Basic > Video from the popup, and paste in the YouTube link into the text field. Click Apply to add the YouTube video.
Website link
If the winner has a website, you can add a website link to the bottom of the body text. To do so, copy their website address.
Move your mouse cursor over the bottom of the body text and click the teardrop icon that appears at the bottom of the text.
Choose Basic > Button from the popup.
Enter ‘Visit website’ as the text, and paste the website address into the Clickthrough URL field.
Click Apply to add the button.
Winner thumbnail
The entry will need a thumbnail to display in the winners listing. Click the Options tab in the Add Post dialogue box.
Under Thumbnail Image, click Upload an Image, and upload the same image you used for the poster.
Excerpt
The entry also needs a bit of text to use as an introduction to the winner when listed on the winners page. Click the Content tab to go back to the body text, and copy the first one or two paragraphs from the body text.
Click the Options tab and paste the paragraphs into the Excerpt field.
Categorising the winner
The winner needs to show the organisation and year of the award. The year is assigned as a tag. Click the Content tab in the Add Post dialogue box and click the + icon to the right of the TAGS label at the bottom left of the window.
Type in the four digit year and press Enter to assign the tag.
The organisation is assigned as a category. Click the + icon to the right of the CATEGORIES label at the bottom left of the window.
Choose the organisation from the list.
Publishing the entry
The winner will not appear on the list until the entry has been published. Click Draft to the bottom right of the Add Post dialogue box.
Choose Published from the menu.
Click the date that appears next to Published on.
Choose any date from the year the winner was awarded.
Click Save to save the entry. Your winner will now appear on the Winners listing page.
Editing a winner from the Winners listing
Editing the entry’s content
On millswilliams.co.uk, go to the Winners listing page.
From the listing, select the winner you wish to edit to visit their page.
Press ESC to enter edit mode (you will be prompted to sign in if you have not yet done so).
Move your mouse cursor over the content you wish to edit, and click the Edit button that appears.
Once you have completed your changes, click Save in the top left corner of the edit view.
Editing the entry’s other settings
Other settings such as the thumbnail, excerpt, year tag or organisation category can be edited via the settings. Move your mouse cursor over the top of the winner’s content.
Click the Edit button.
To the top right of the edit view, click the Settings button.
Edit the entry’s settings in the dialogue box that appears, then click Apply.
Click Save in the top left of the edit view to save the changes.